Maybe you are planning to cancel your Spotify premium subscription because you find all of your favorite music on Apple Music. Or you switched to other streaming services like Google Play Music. I am taking an attempt to explain to you how to cancel Spotify’s premium subscription from its official website and the app.
Launched in 2008, Spotify is one of the best audio streaming platforms that offer DRM-protected music and podcasts from media companies and record labels. Spotify offers a freemium service where the basic features are free with advertisements. While additional features like improved streaming quality are provided via paid subscriptions.
Before you initiate the process, you need to know from where you purchased the Spotify subscription. It can be purchased through the official website, iOS App, Android App, or a third-party provider such as Apple iTunes. This is the most crucial step as it helps you cancel that particular Spotify subscription.
If you own an Android device, you can avoid confusion as there is no third-party service that offers Spotify integration on Android.
Likewise, if you are looking to delete or cancel your Spotify account, head to the end of the article to know the exact steps.
Method 1:- By Using a Website
Visit Spotify and log in using your credentials.

On the top right corner, you will see the “Profile” button, click on this option.
After that, a drop-down menu will open, select “Account” from here.
Then look for the “Subscription” button and click on it.

Under this category, choose “Change or Cancel.”

A dialog box will pop up on the screen asking you the reason to cancel the Spotify premium subscription. Click the “Continue” option at the bottom of the page.
Select the “Cancel Premium” option.

Finally click on the “Yes, Cancel” option to confirm your permission.


Method 2:- By Using the Cancellation Form
If you want to skip the lengthy procedure of cancellation mentioned above, just use the cancellation form available on the Spotify website.
Just click here to view the form. Open the form and save it.
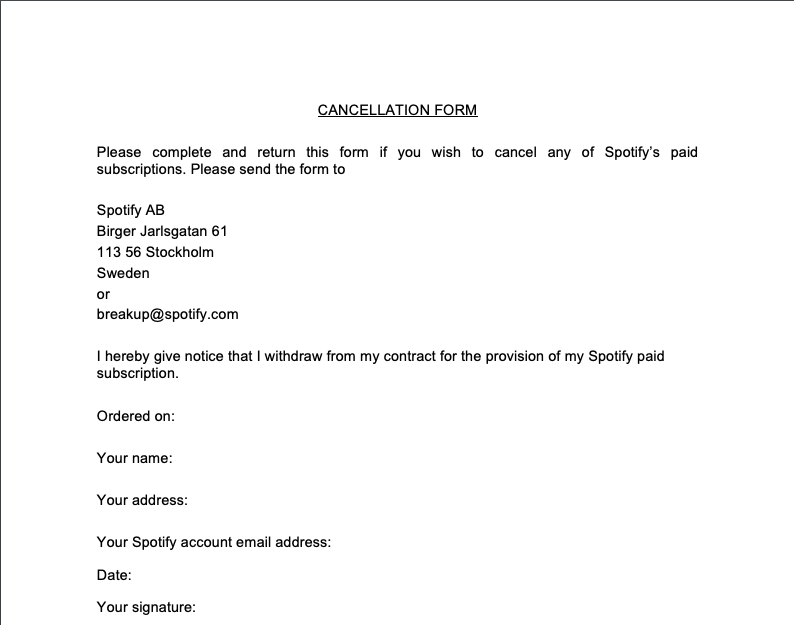
Print the form and fill in the details like your name, address, Spotify account email address, date, and signature.
Scan the filled form and mail it to breakup@spotify.com or you can send it to the address mentioned in the cancellation form.
The Spotify support team will cancel the paid subscription automatically.
Note:- If there is any pending payment, Spotify will give you time to clear the dues. Meanwhile, the account remains active. However, your premium account is canceled out and switched to a free account.
You can use the method mentioned above to cancel Spotify’s premium subscription only if you purchase that using the Spotify app or from its official site. This method won’t work if you get the subscription from any other source. Suppose you get the premium subscription through your internet service provider, you need to contact them for cancellation.
One more thing, if your account has a “Student Discount” label, you can not cancel the subscription till the verification period expires.
Also Read:- How to Cancel DirecTV Subscription in 5 Easy Steps
Method 3:- Cancel Spotify Premium Subscription Through iTunes on iOS Devices
On your iOS device, go to settings and choose “App and iTunes Stores” and click on the Apple ID button.

Now tap on “View Apple ID” and enter your Apple ID password to enter the next step.

Click on the “Manage” button under the “Subscription” heading.

Look for the Spotify Premium Subscription option in the list and click on it.

Turn off the Automatic Renewal to cancel your Spotify premium subscription. Your subscription will terminate at the end of the current billing cycle.


Method 4:- Cancel Spotify Premium Subscription on Mac or PC
Start the process by launching the iTunes app.

Hover the cursor on the top left and select the “Account” option.
A drop-down list appears with various options, click “View My Account.”

It will ask you to enter your Apple ID password. Verify by entering the correct credentials.

Scroll down to the “Settings” section and click on the “Manage” option to the left of where it says “Subscriptions.”



Select “Confirm.” That’s it.

Completely Delete Your Spotify Account
The steps mentioned above will help you cancel your Spotify premium subscription easily. Moreover, if you plan to delete your account, visit the Spotify Support Website. Make sure you first cancel any active subscriptions before deleting the account. You will lose your Spotify music playlist.
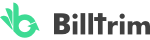
One Reply to “How to Cancel Spotify in 4 Easy Steps”
Comments are closed.